HAマガジン
ハタフルアカデミーの「人」を知り倒すメディア
Photoshopで写真から不要な要素を消去する方法

Webデザインに使いたい写真に余計なものが写りこんでしまい、削除しなければならないケースがあります。
そんなとき、Photoshopで「コンテンツに応じた塗りつぶし」を使う事で、簡単に削除可能です。
今回は、「コンテンツに応じた塗り」を使って以下の画像のように写真から不要な要素を消去する方法をこちらでお教えいたします。


目次
削除したい部分に選択範囲を設定する
「わなげツール」をクリック。
左のメニューバー > [ わなげツール ]
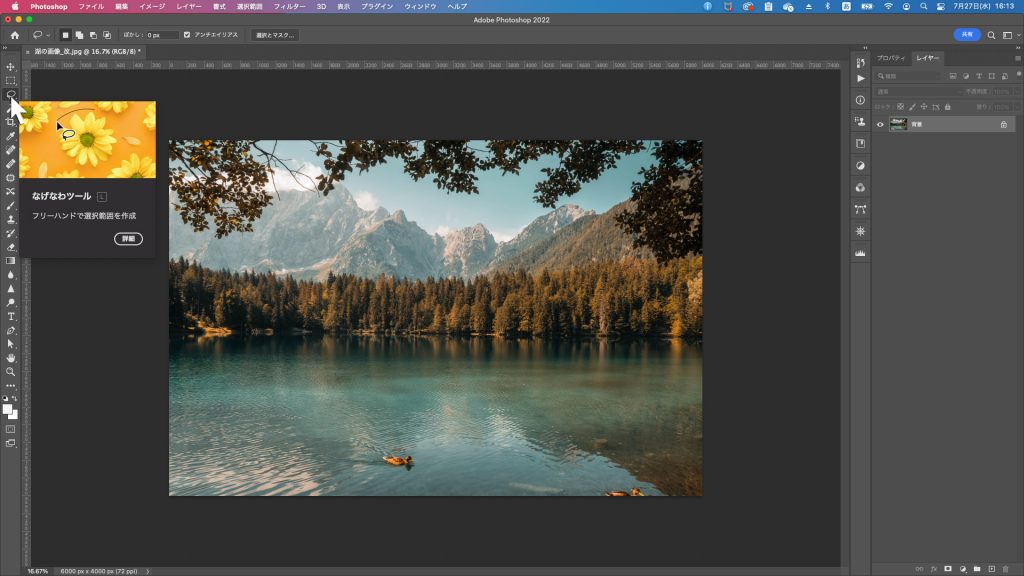
「わなげツール」を使って削除したい部分を囲んで選択。
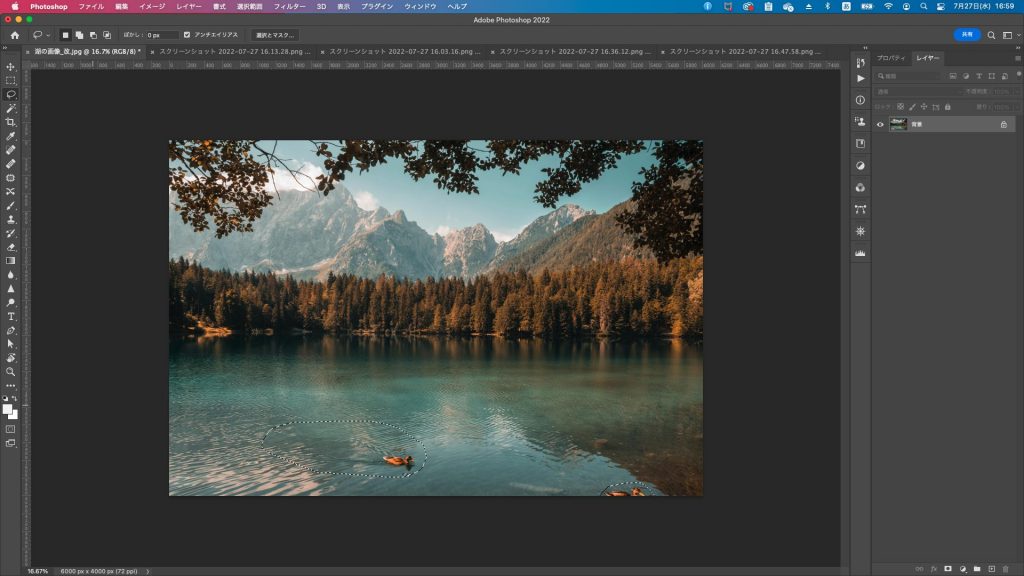
「コンテンツに応じた塗りつぶし」を適用する
「コンテンツに応じて塗りつぶし」をクリック。
上部メニューバーの編集 > [ コンテンツに応じて塗りつぶし ]
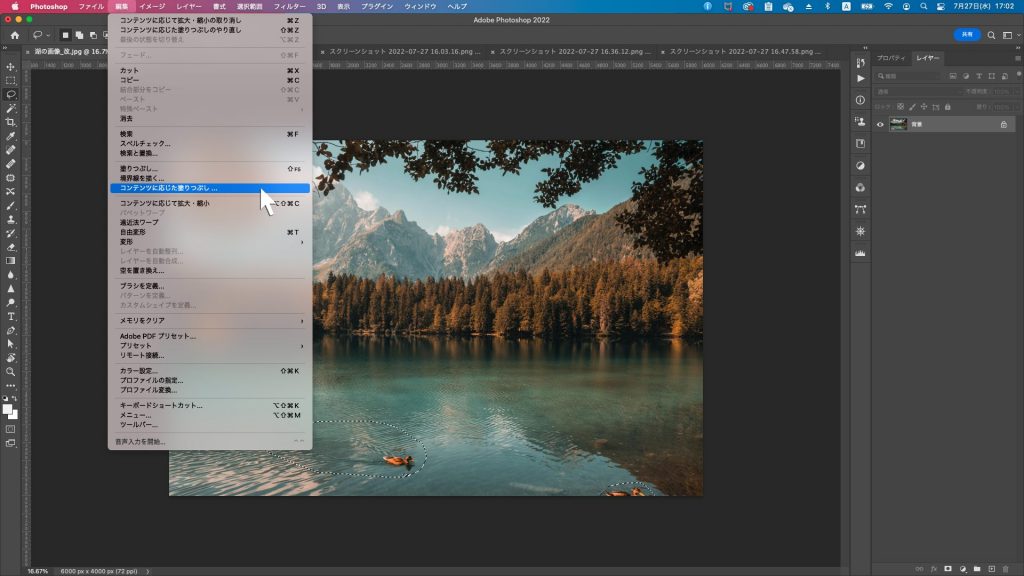
サンプリングしたい箇所を選択
消したい部分を、写真の他の部分からサンプリングして塗りつぶす(合成する)ので、サンプリングしたい部分を選択して画像のようにする。
(サンプリングしたい箇所は右のメニューバーの「カラー」で選択した色(緑色)に染まる)
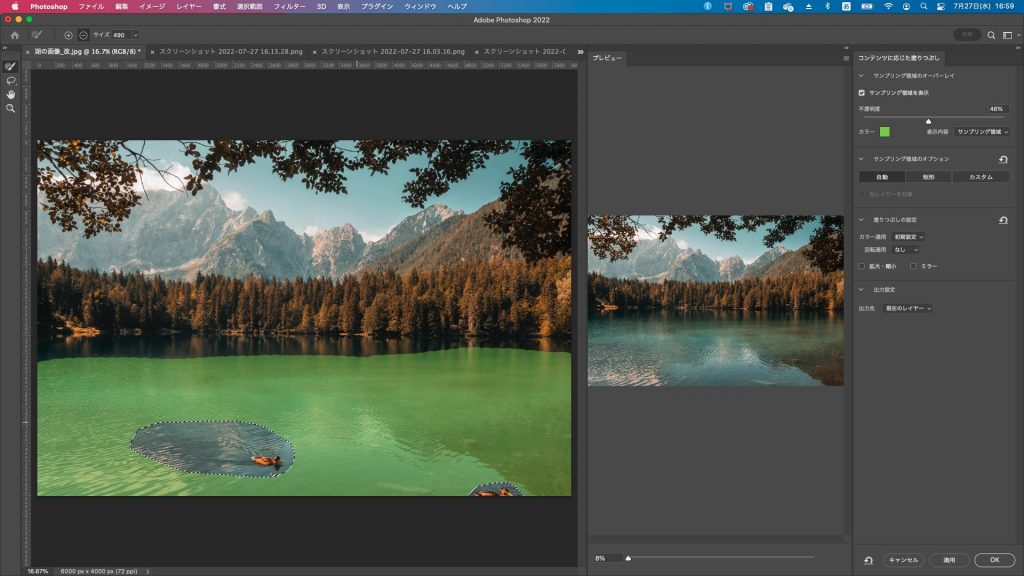
選択できたら右のメニューバーの下の[ OK ]ボタンをクリック。
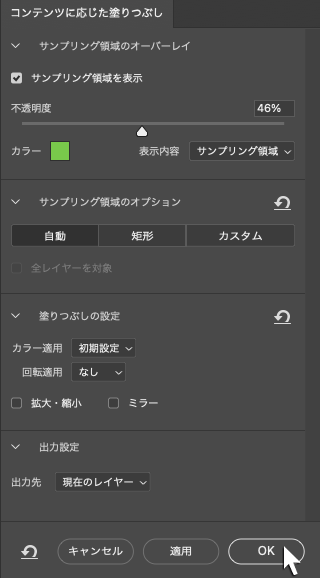
不要な要素の消去完了
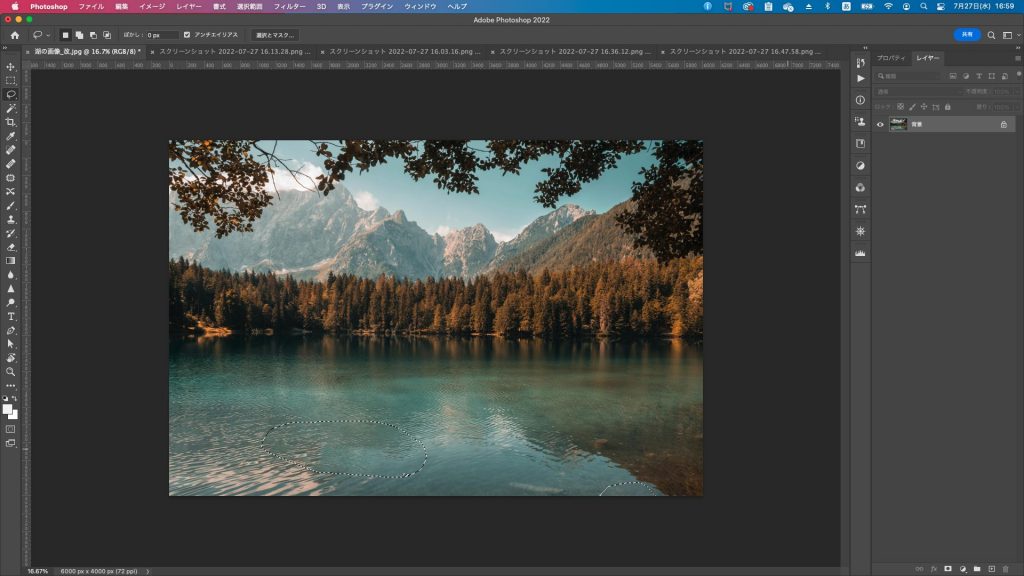
削除したい部分が削除されたが、まだ削除したい部分が選択された状態なので、
写真の上で右クリックして[ 選択を解除 ]したら完成です。
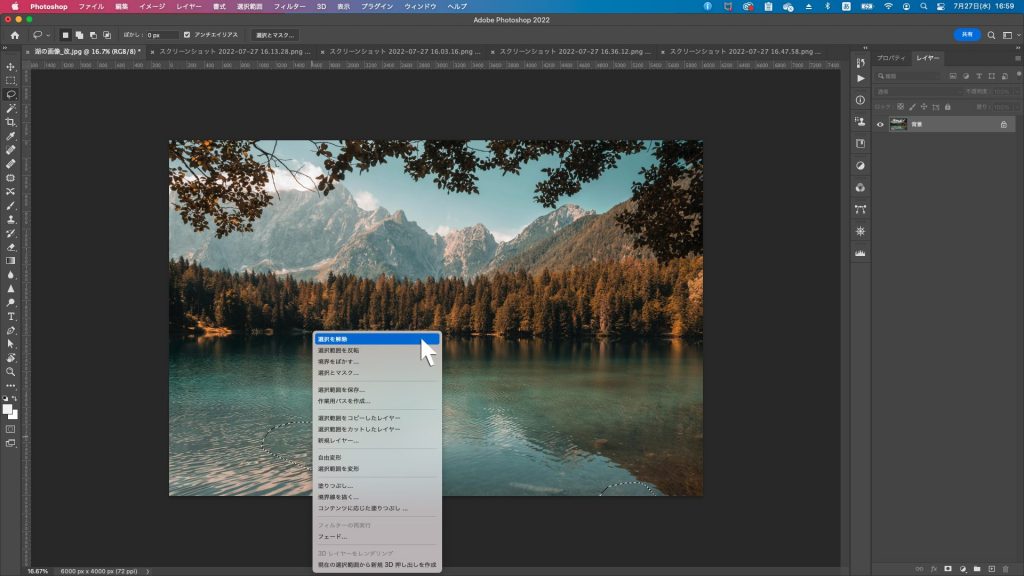
完成
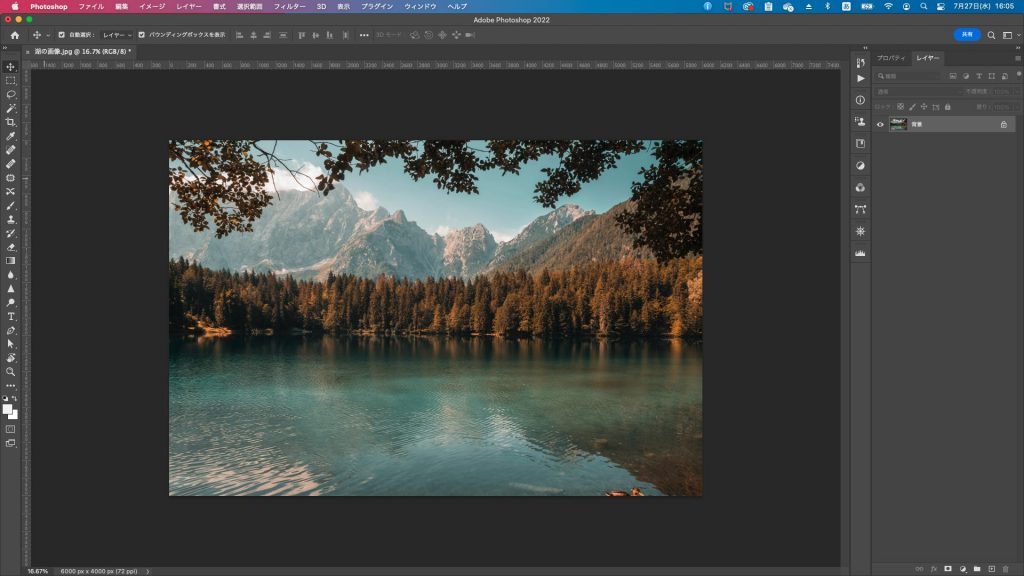
最後に
このように誰でも簡単に不要な要素を削除することができます。
思いがけず映りこんでしまったモノや人、影などを簡単/直感的に消すことが可能です。
あまりに複雑すぎたり、背景にモノの多い写真だと自然に補正できないこともありますが、どんな写真も大抵は遠目で見ればわからない程度に補正することができます。
使いどころを見極めながらほかのツールと併用することで、大幅な作業の時短になります。



